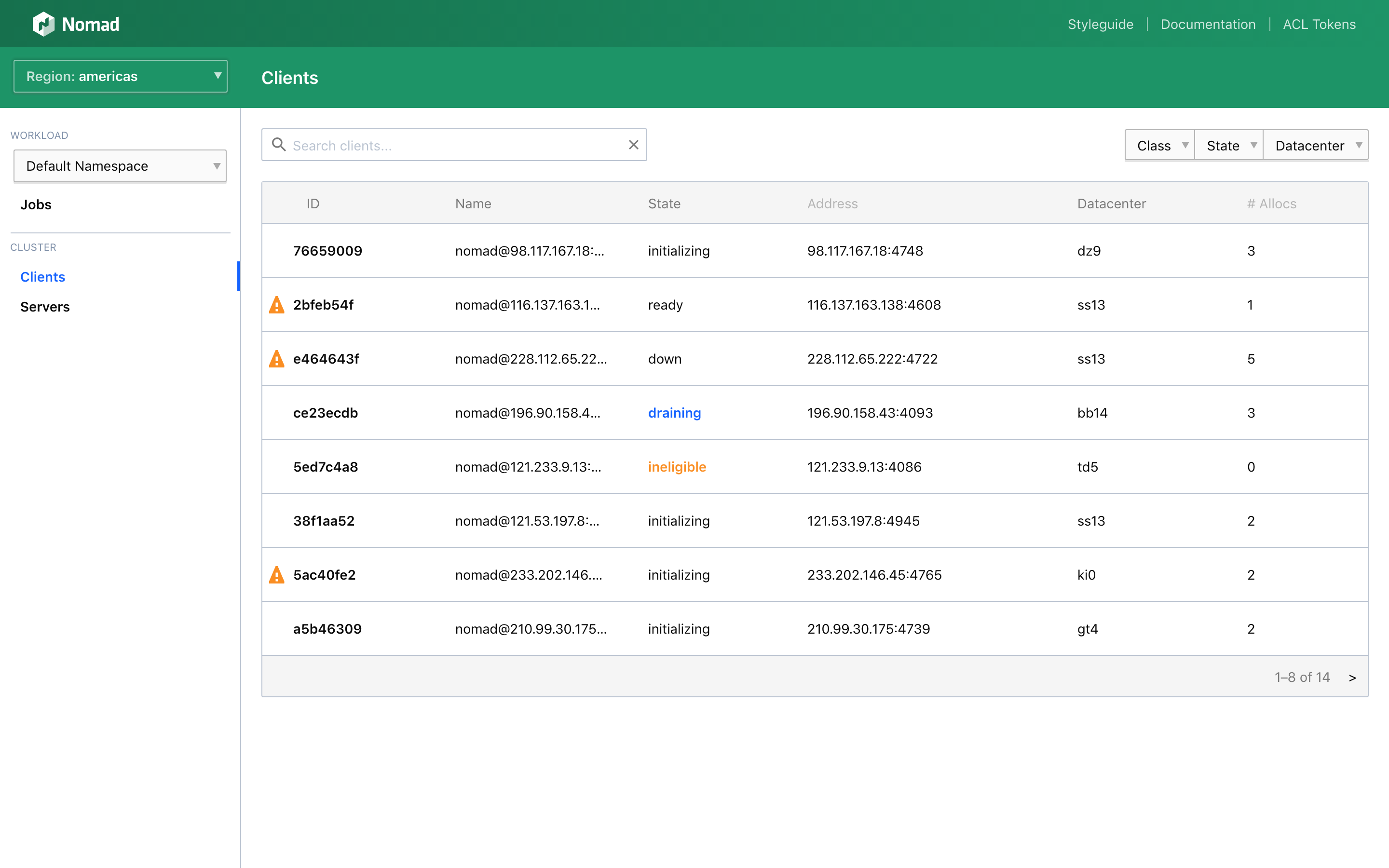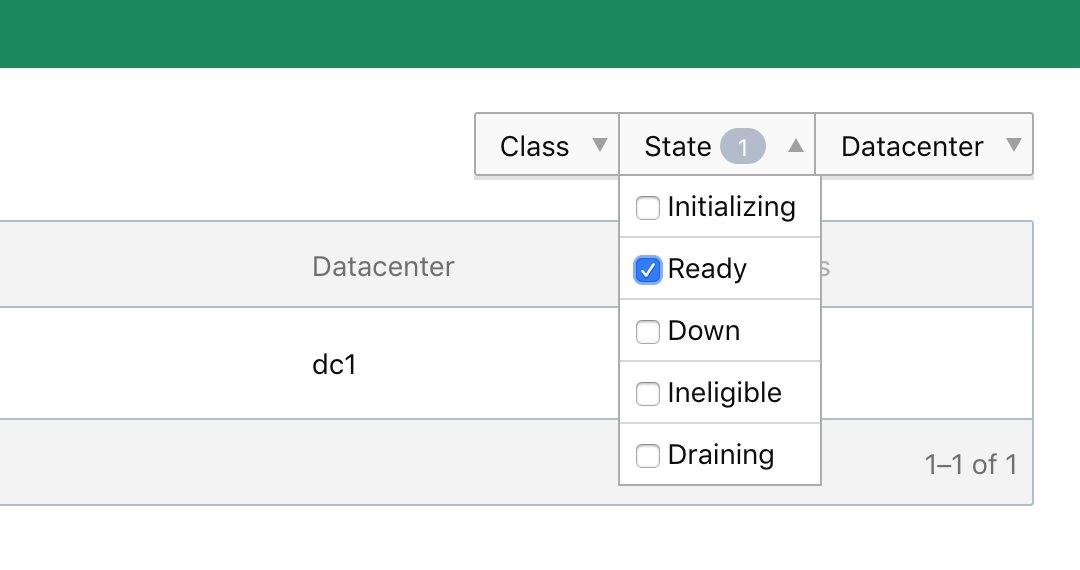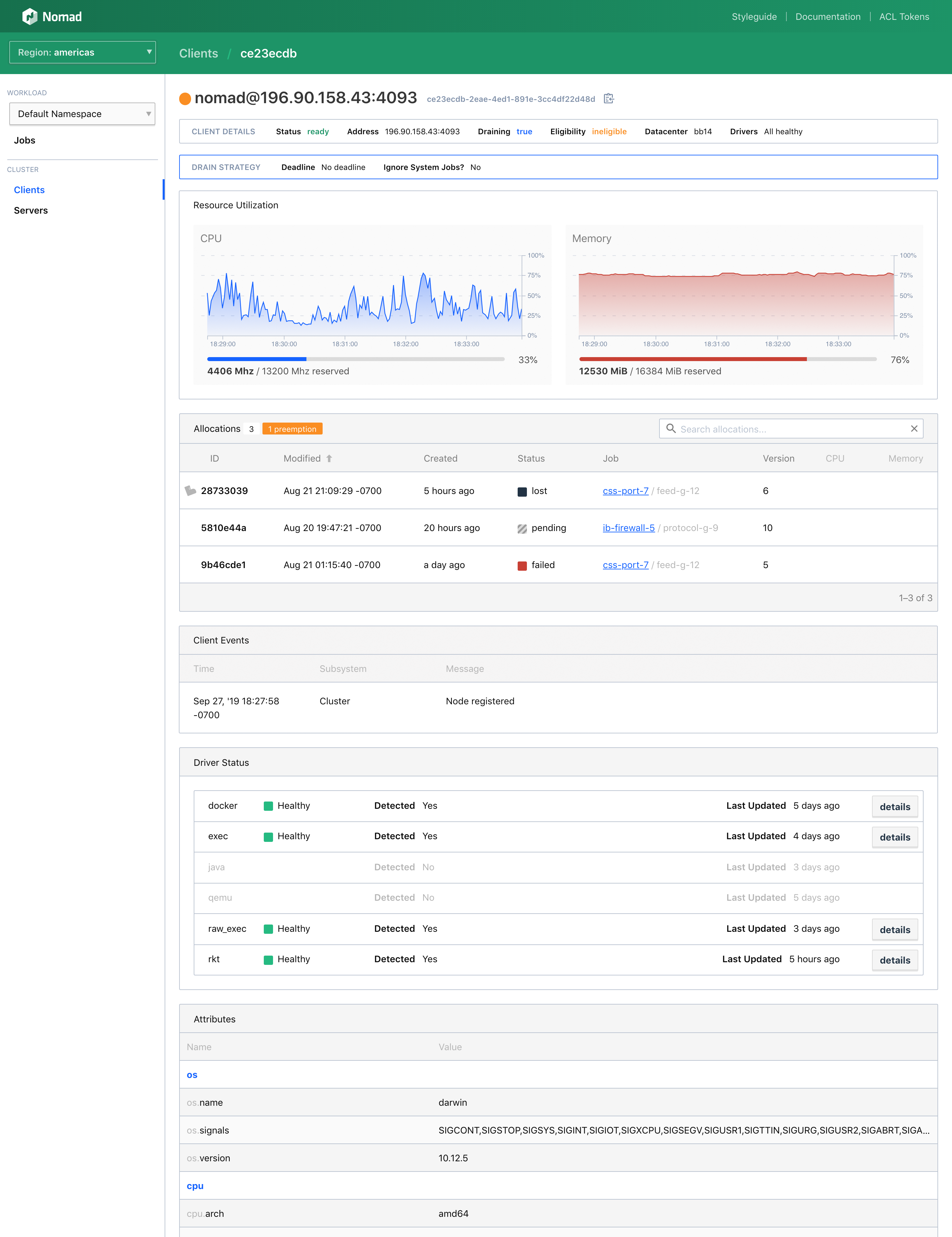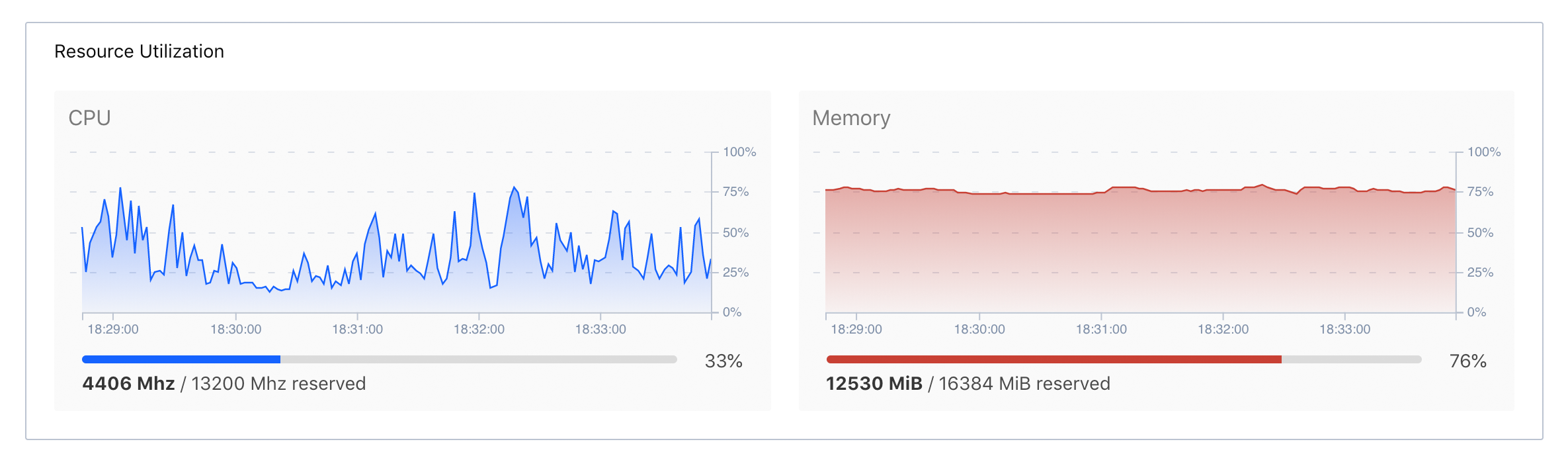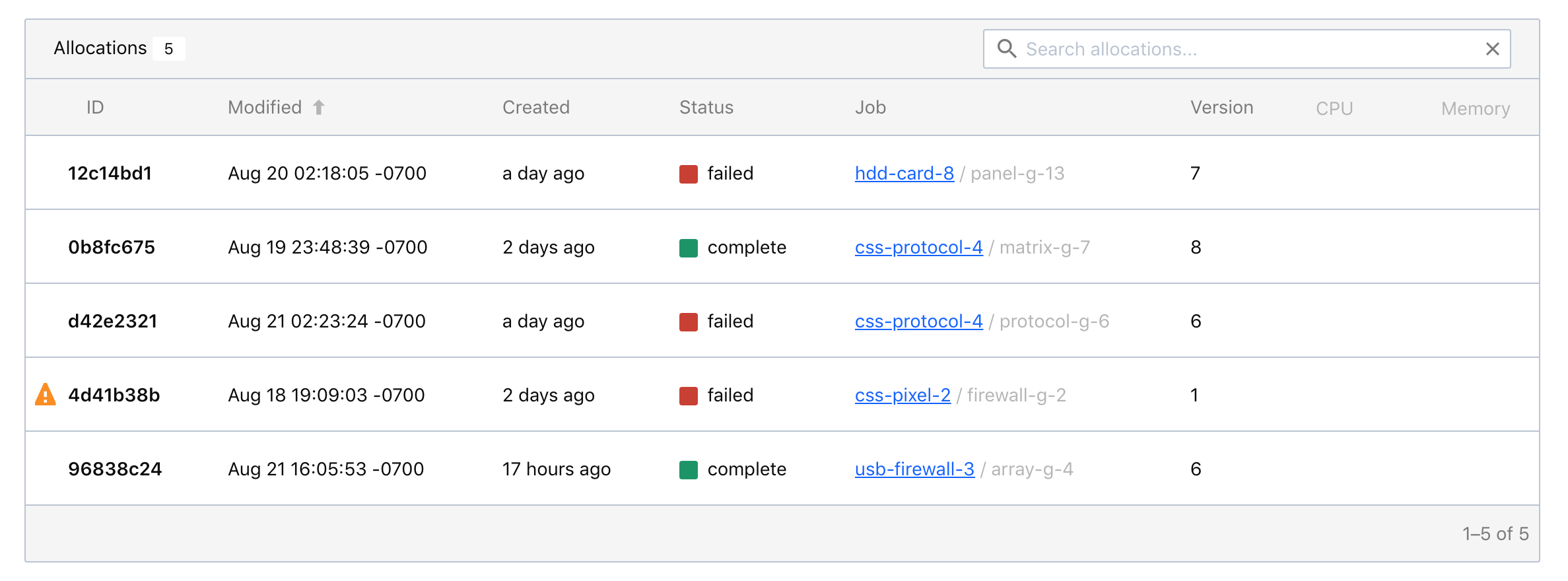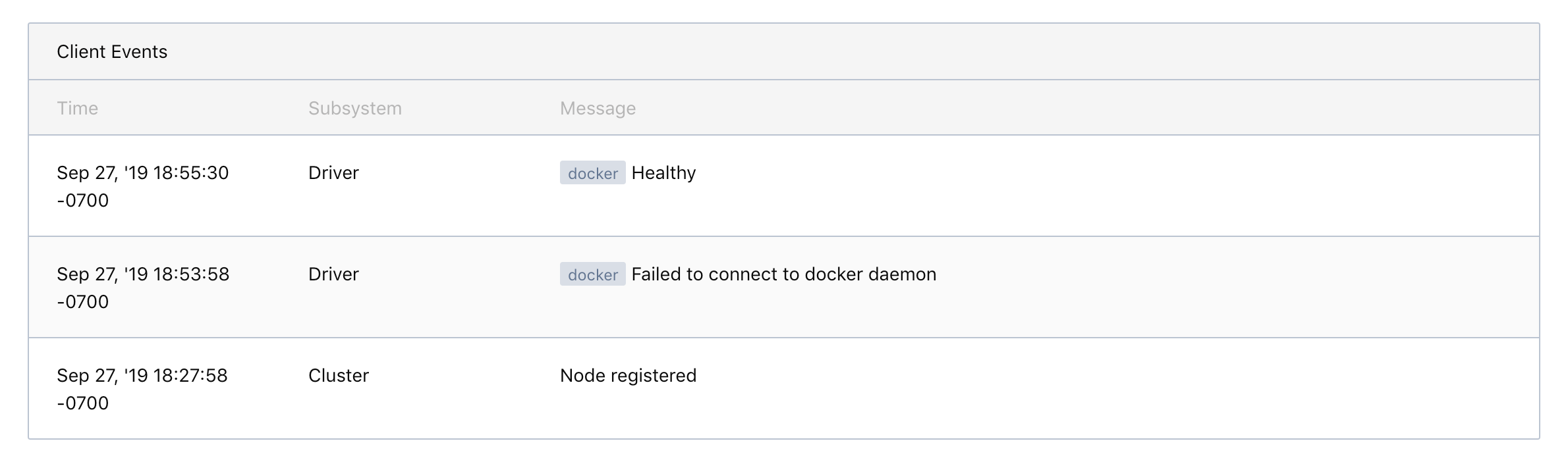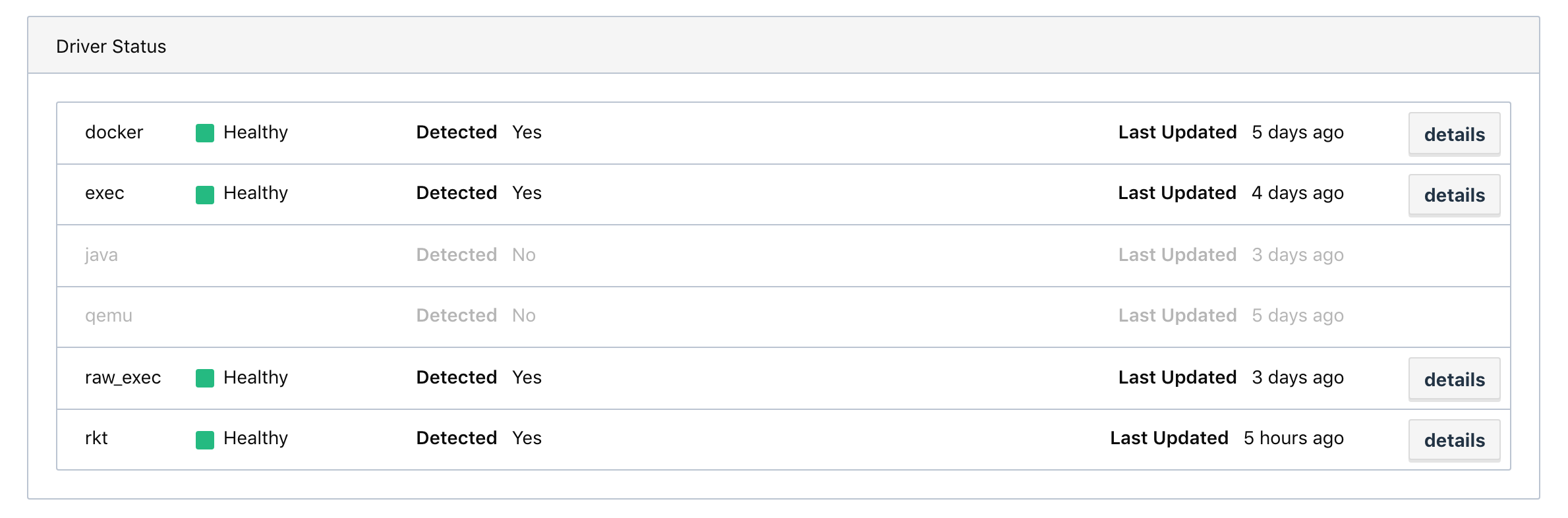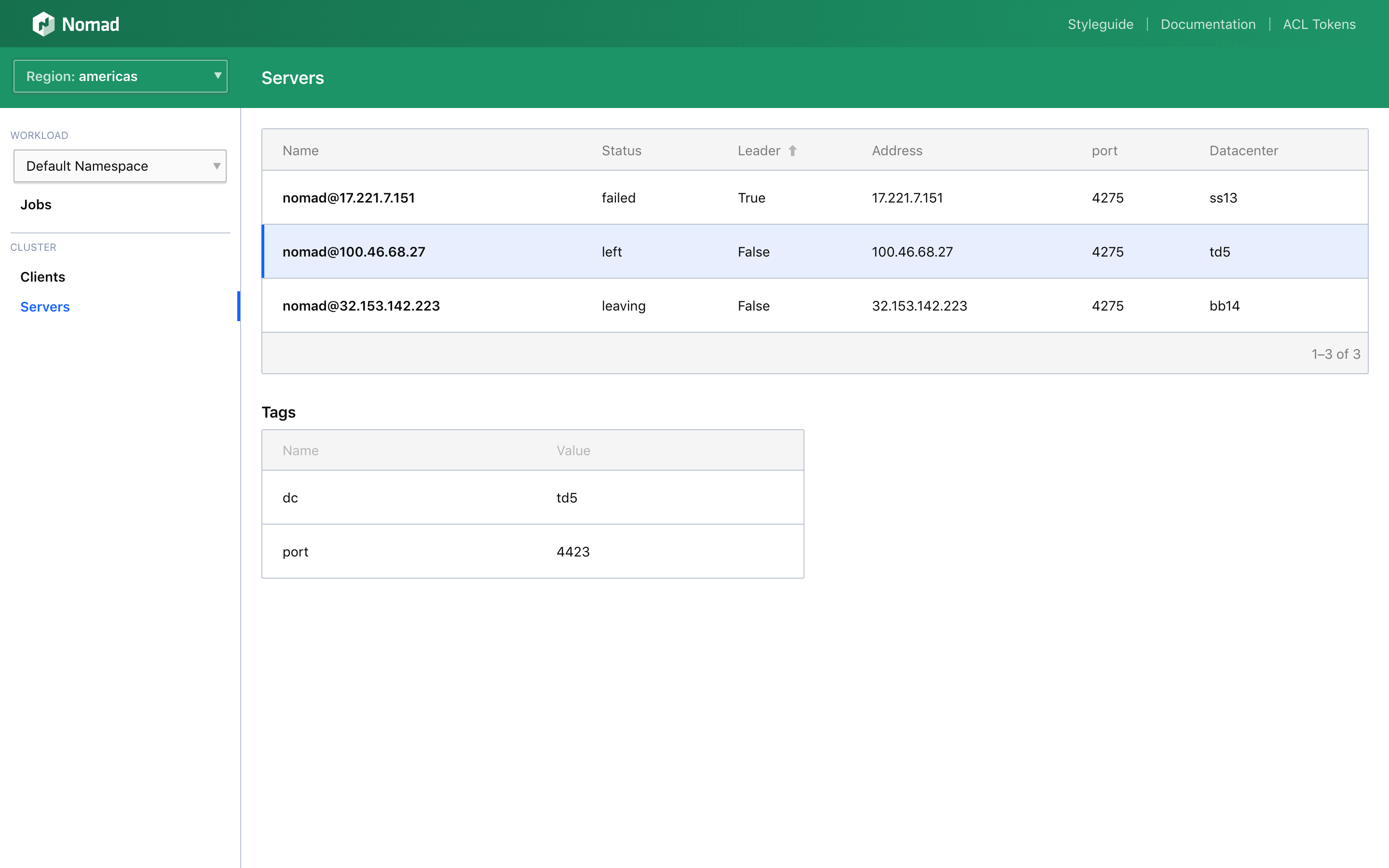Nomad
Inspect the cluster
The Web UI can be a powerful tool for monitoring the state of the Nomad cluster from an operator's perspective. This includes showing all client nodes, showing driver health for client nodes, driver status, resource utilization, allocations by client node, and more.
View cluster clients
From any page, the Clients List page can be accessed from the left-hand navigation bar. On narrow screens this navigation bar may need to be opened from the top-right menu button. The table lists every client in the cluster and is searchable, sortable, and filterable. Each client row in the table shows basic information, such as the Node ID, name, state, address, datacenter, and how many allocations are running in it.
This view will also live-update as the states of client nodes change.
Filter the client view
If your Nomad cluster has many client nodes, it can be useful to filter the list of all client nodes down to only those matching certain facets. The Web UI has three facets you can filter by:
Class: The node of the client, including a dynamically generated list based on the node class of each client node in the cluster.
State: The state of the cluster, including Initializing, Ready, Down, Ineligible, and Draining.
Datacenter: The datacenter the client node is in, including a dynamically generated list based on all the datacenters in the cluster.
Inspect an individual client
From the Clients List page, clicking a client node in the table will direct you to the Client Detail page for the client node. This page includes all information about the client node is live-updated to always present up-to-date information.
Monitor resource utilization
Nomad has APIs for reading point-in-time resource utilization metrics for client nodes. The Web UI uses these metrics to create time-series graphics for the current session.
When viewing a client node, resource utilization will automatically start logging.
List client allocations
Allocations belong to jobs and are placed on client nodes. The Client Detail page will list all allocations for a client node, including completed, failed, and lost allocations, until they are garbage-collected.
This is presented in a searchable table which can additionally be filtered to only preempted allocations.
Review client events
Client nodes will also emit events on meaningful state changes, such as when the node becomes ready for scheduling or when a driver becomes unhealthy.
Check client driver status
Task drivers are additional services running on a client node. Nomad will fingerprint and communicate with the task driver to determine if the driver is available and healthy. This information is reported through the Web UI on the Client Detail page.
View client attributes
In order to allow job authors to constrain the placement of their jobs, Nomad fingerprints the hardware of the node the client agent is running on. This is a deeply nested document of properties that the Web UI presents in a scannable way.
In addition to the hardware attributes, Nomad operators can annotate a client node with metadata as part of the client configuration. This metadata is also presented on the Client Detail page.
Monitor a node drain
A routine part of maintaining a Nomad cluster is draining nodes of allocations. This can be in preparation of performing operating system upgrades or decommissioning an old node in favor of a new VM.
Drains are performed from the CLI, but the status of a drain can be monitored from the Web UI. A client node will state if it is actively draining or ineligible for scheduling.
Since drains can be configured in a variety of ways, the Client Detail page will also present the details of how the drain is performed.
View cluster servers
Whereas client nodes are used to run your jobs, server nodes are used to run Nomad and maintain availability. From any page, the Servers List page can be accessed from the left-hand navigation bar.
The table lists every server node in your cluster. This will be a small list— typically three or five.
Inspect an individual server
Clicking a server node on the Servers List will expand the tags table for the server node.
Secure the UI
Depending on the size of your team and the details of you Nomad deployment, you may wish to control which features different internal users have access to. This includes limiting who has access to list and manage client nodes and list and manage server nodes. You can enforce this with Nomad's access control list system.
By default, all features—read and write—are available to all users of the Web UI. Check out the Securing the Web UI with ACLs tutorial to learn how to prevent anonymous users from having write permissions as well as how to continue to use Web UI write features as a privileged user.
Continue your exploration
Now that you have explored how to inspect the state of your cluster through the Nomad UI, you will next learn some considerations you should keep in mind when using the Nomad UI.